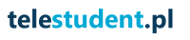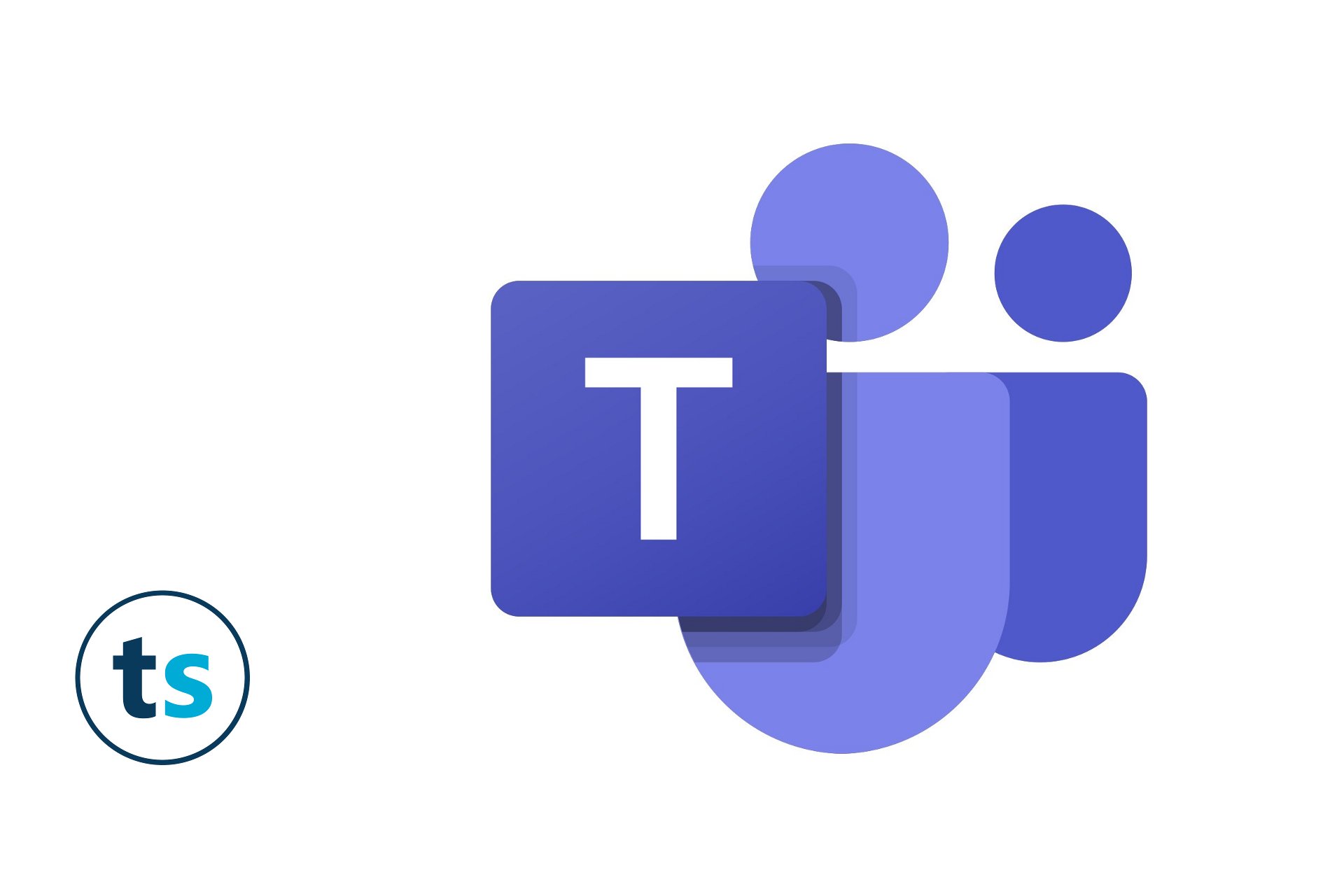Na co dzień podnoszę kompetencje pracowników firm z zakresu Office 365 i pracy z technologią Microsoft. Ostatnio często dostaję pytania od trenerów i szkoleniowców "Pani Marto, jakie platformy do prowadzenia webinarów Pani poleca?" i najczęściej spotykam się z zaskoczeniem po drugiej stronie. Ja polecam Microsoft Teams.
Microsoft Teams przecież służy tylko do wideokonferencji - Mit!
Oczywiście jedną z jego głównych możliwości są spotkania online, ale ja zawsze powtarzam, że MS Teams to platforma do pracy, w której możemy również:
- Budować zespoły,
- Wymieniać się plikami,
- Zarządzać projektami,
- Tworzyć i delegować zadania,
- Komunikować się szybciej i sprawniej,
i wiele, wiele więcej.
Jedną z funkcjonalności, której używam do prowadzenia szkoleń i webinarów są "Zdarzenia na żywo". Funkcjonalność ta nie jest dostępna w planach Microsoft 365 Business. Dopiero w planach Enterprise znajdziemy możliwość organizowania spotkań w formie webinarów (Office 365 E1, E3, E5 oraz Micorosft 365 E3 i E5). Jest to wyjątkowe spotkanie online, które mocno różni się od tradycyjnej wideokonferencji.
Chciałam krótko opisać te różnice, ale jednak jest ich sporo i postanowiłam przedstawić je w tabeli:
| Wideokonferencja | Zdarzenie na żywo |
|---|---|
| Maksymalnie 300 uczestników | Maksymalnie 20 000 uczestników |
| Uczestnicy widzą swoje nazwy (imię i nazwisko lub podany nick) | Uczestnicy spotkania nie widzą się wzajemnie |
| Uczestnicy widzą ilość obecnych osób | Uczestnicy nie wiedzą ile osób bierze udział |
| Uczestnicy mogą rozmawiać ze sobą(1) | Uczestnicy nie mają możliwości zabrania głosu |
| Uczestnicy mogą pokazać się przez kamerę | Uczestnicy nie mają możliwości pokazania się |
| Uczestnicy mogą udostępniać zawartość typu Pulpit, Okno, Prezentacja Power Point…(2) | Uczestnicy nie mają możliwości prezentowania ani udostępniania czegokolwiek |
| Uczestnicy mogą pisać na czacie z innymi(3) | Uczestnicy mają do dyspozycji sesję pytań i odpowiedzi. |
| Prezenter może przekazać kontrolę nad pulpitem innemu uczestnikowi | Brak możliwości przekazywania kontroli nad pulpitem |
| Możliwość dzielenia uczestników na pokoje | Brak funkcji dzielenia uczestników na pokoje |
| Konwersacja ze spotkania zapisuje się w czacie | Uczestnicy nie widzą pytań po zakończeniu |
|
|
Po przedstawieniu wszystkich różnic, możecie wyobrazić sobie jak wiele możliwości dają nam zdarzenia na żywo.
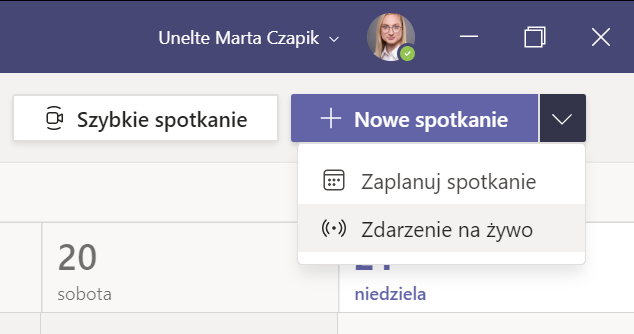
Aby zorganizować wydarzenie, w którym uczestnicy nie znają swojej tożsamości, wystarczy w sekcji Kalendarz w aplikacji lokalnej MS Teams kliknąć opcję „Zdarzenie na żywo” (rys. 1). Następnie wystarczy podać tytuł wydarzenia, daty i zaprosić innych prezenterów – jeżeli w wydarzeniu mają brać udział inne osoby, które będą udostępniały jakąkolwiek zawartość widzom lub które będą razem z nami prowadzić prezentację (rys. 2).
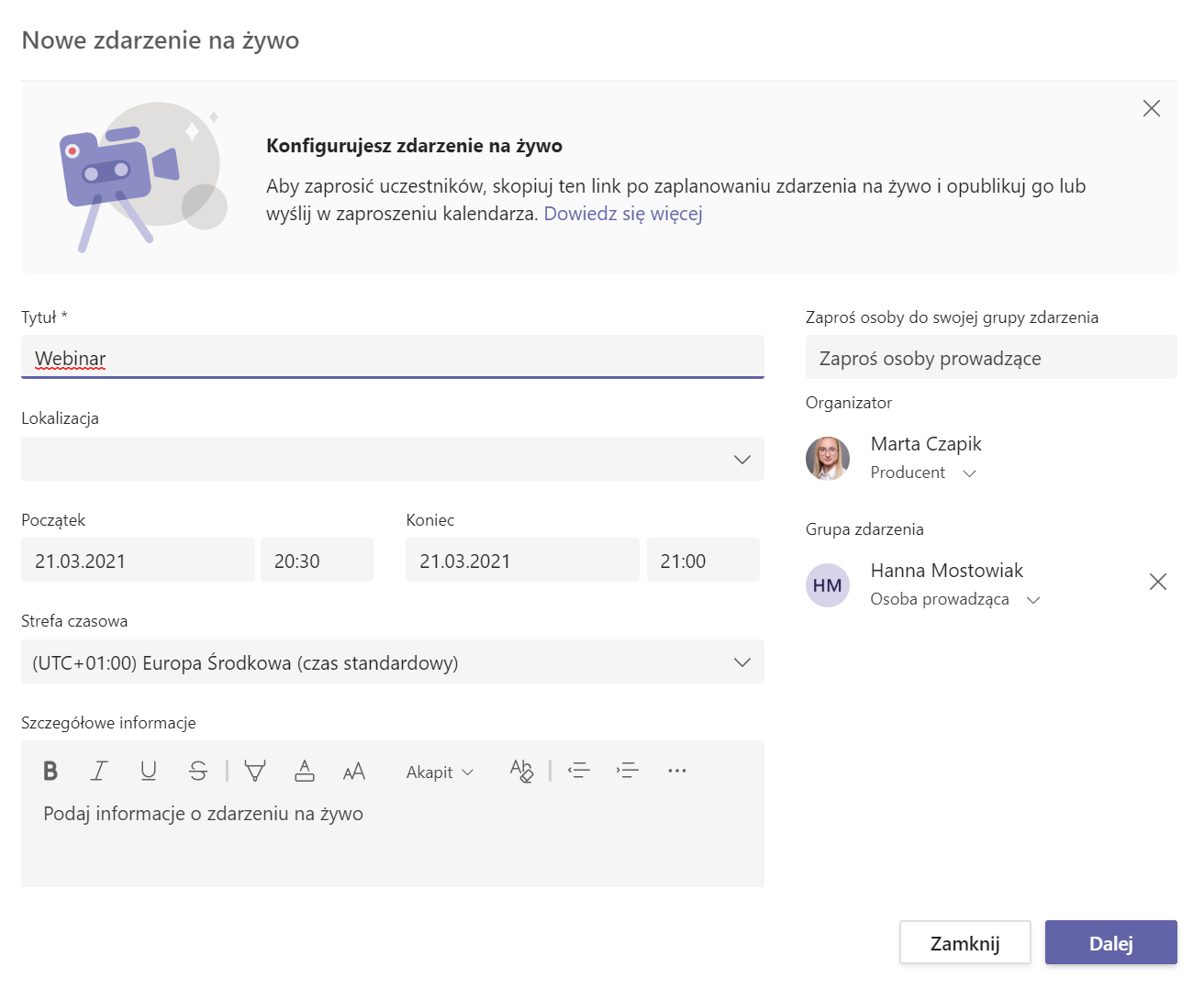
Na tym etapie nie wybieramy uczestników - uczestnicy nie są zapraszani z poziomu organizowania spotkania. Aby zaprosić uczestników, należy skopiować link uczestnika po utworzeniu zdarzenia i przesłać zaproszenia dowolnym kanałem (mailing, SMS, strona www, social media).
Wcześniej jednak należy zdecydować kto będzie odbiorcą naszego wydarzenia. Jeżeli wydarzenie będzie organizowane dla pracowników naszej firmy, możemy wybrać opcję pierwszą lub drugą:
- Osoby i grupy
- Cała organizacja
Jedynie w tych pozycjach możemy kontrolować kto bierze udział w naszych wydarzeniach.
Ostatnia opcja „Publiczne”, oznacza, że każda osoba z linkiem do spotkania, będzie mogła brać udział w naszym wydarzeniu (rys. 3). Tę opcję wybieramy zawsze kiedy zapraszamy na spotkanie jakąkolwiek osobę spoza naszej firmy.
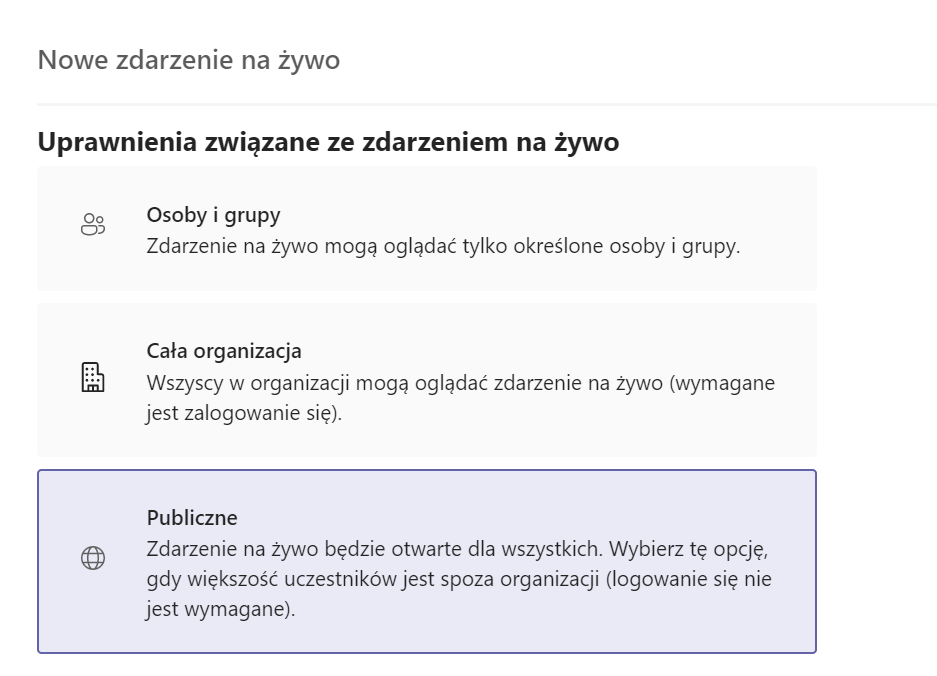
Następnie wybieramy z listy opcje spotkania (rys. 4):
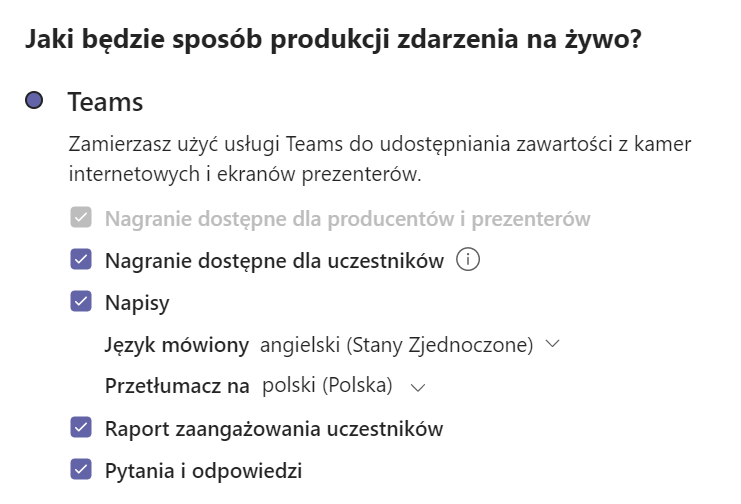
- Nagranie dostępne dla uczestników - Jeżeli zaznaczymy checkbox przy tej pozycji, pod linkiem przesłanym w zaproszeniu do uczestników, będzie dostępne nagranie. Klikając w dowolnym momencie w ten link, każdy będzie mógł wyświetlić zarejestrowane spotkanie w formie wideo. Jeżeli nie zaznaczymy tej opcji, będziemy mogli pobrać nagranie po zakończeniu spotkania i zdecydować co dalej robimy z plikiem wideo – czy udostępniamy nagranie uczestnikom i w jakiej formie.
- Napisy – zachęcam do stosowania transkrypcji jedynie w językach, które są dostępne na liście. Angielski tłumaczony automatycznie na polski nie sprawdza się najlepiej. Transkrypcji w języku polskim niestety nie ma.
- Raport zaangażowania uczestników – możemy wyeksportować plik Excela, w którym mamy raport uczestnictwa osób wraz z adresami e-mail i nazwiskami (jeżeli się zalogowali swoim kontem).
- Pytania i odpowiedzi – jeżeli nie zaznaczymy tej opcji, uczestnicy nie będą mogli zadawać pytań podczas spotkania.
W zdarzeniu na żywo tylko prezenterzy mogą zabierać głos, pokazywać się przez kamerę i udostępniać zawartość typu pulpit, okno czy prezentacja w PowerPoint. Nie ma możliwości, aby uczestnicy zostali wyznaczeni na prezentera w trakcie spotkania, ponieważ nie widzimy uczestników. Nie ma również możliwości, aby dwóch prezenterów było widocznych w tym samym czasie - ani dwa obrazy z kamer, ani dwa udostępnione pulpity.
Organizować i prowadzić spotkanie typu "zdarzenie na żywo" możemy jedynie z lokalnej aplikacji Microsoft Teams zainstalowanej na naszym komputerze - funkcjonalność nie działa w aplikacji przeglądarkowej ani mobilnej. Uczestnicy natomiast mogą brać udział z dowolnego miejsca - przeglądarka, aplikacja lokalna oraz smartfon (rys. 5)
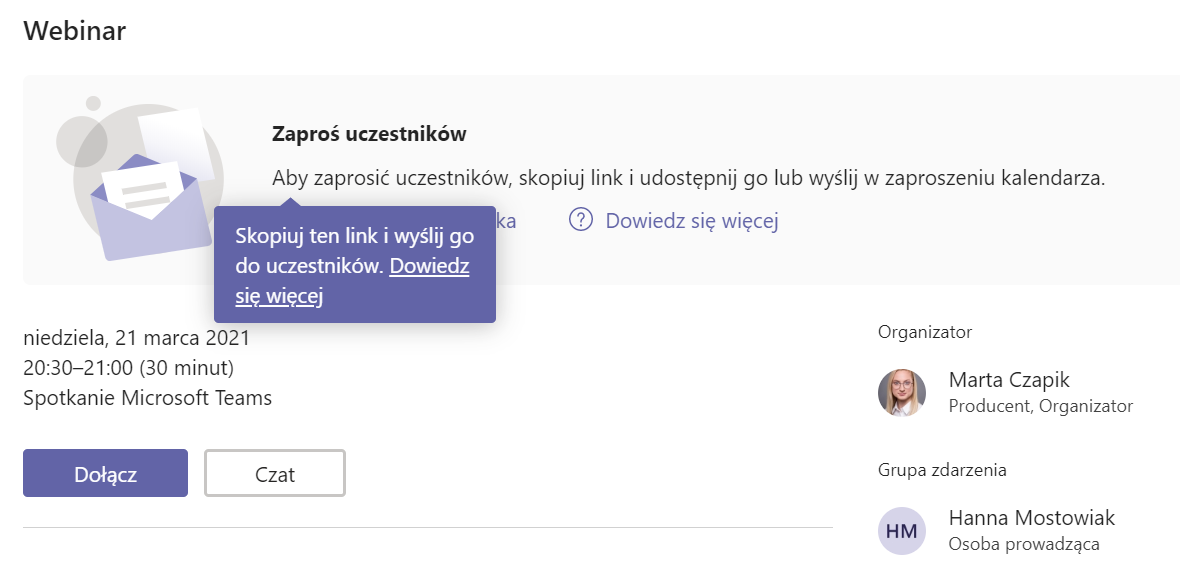
To, czego najbardziej brakuje mi w tym rodzaju spotkań, to możliwość jakiejkolwiek autoryzacji uczestników. Każdy kto otrzyma link może dołączyć do spotkania. Problem pojawia się w momencie organizowania płatnego szkolenia i braku możliwości weryfikacji tożsamości uczestników. Może dojść do sytuacji, że za szkolenie zapłaciło 10 osób, a my widzimy jedynie ilość uczestników (bez listy imion) i pojawia się 30 osób na spotkaniu. Nie możemy sprawdzić kim są obecni użytkownicy i nie możemy też usunąć części z nich ze spotkania. Uczestnicy mogą dołączyć anonimowo (rys. 6).
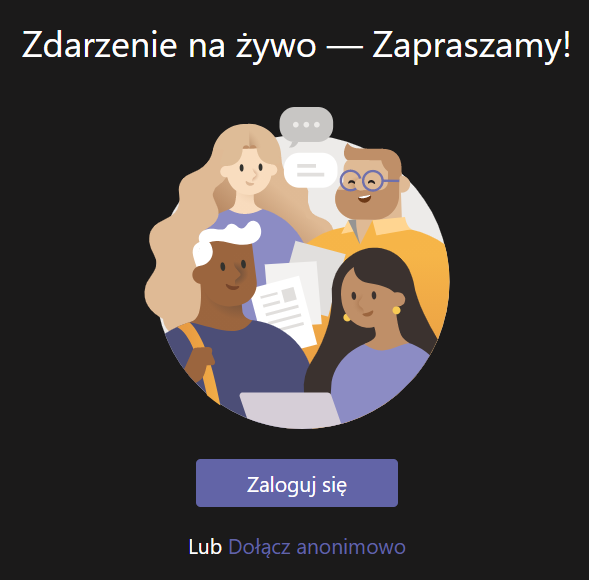
Porównując do innych rozwiązań, które zostały stworzone właśnie do organizowania webinarów, możemy znaleźć kilka wad, ale również sporo plusów.
Największym plusem jest to, że MS Teams jest zawarty w pakiecie Office 365, co oznacza, że firmy, które korzystają już usług chmurowych Microsoft (poczta Exchange, witryny plików na SharePoint…), nie muszą płacić za Teams ani złotówki dodatkowo. W tym miejscu przypomnę, że funkcja "zdarzenia na żywo" jest dostępna w Office 365 i Microsoft 365 w planach Enterprise.
Nawet jeżeli planujemy zakup subskrypcji Office 365 jedynie w celu organizowania webinarów, jest to dużo niższy koszt niż konkurencyjne rozwiązania, a jeszcze dodatkowo dostajemy kilkanaście biznesowych usług chmurowych, które pomogą jeszcze bardziej rozwinąć nasz biznes.
Kolejnym plusem jest to, że Microsoft nie wprowadził żadnych limitów jeżeli chodzi o ilość zorganizowanych spotkań. Jedyny limit to czas trwania jednego spotkania (16 godzin) oraz ilość uczestników (20 tys.). Żadne działania nie są dodatkowo płatne: nagrywanie spotkań, raporty zaangażowania uczestników oraz raport pytań i odpowiedzi, które możemy wygenerować po zakończeniu zdarzenia (rys. 7).
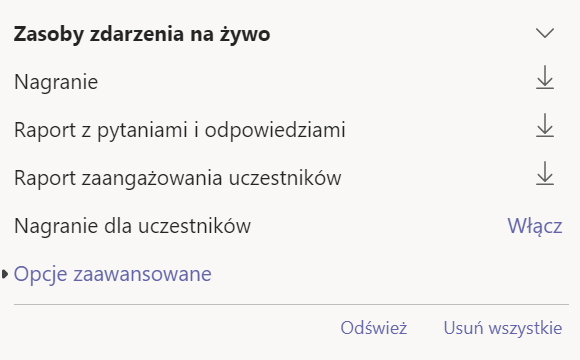
Osobiście też mogę ocenić stabilność i niezawodność aplikacji kiedy mamy większą ilość widzów. Znam historie wielu firm, u których serwer wyrzucił wszystkich, nie wpuszczał osób powyżej pewnej liczby, nie pozwalał na uruchomienie kamerki podczas udostępniania ekranu i wiele innych przeszkód technicznych. W przypadku zdarzeń na żywo w MS Teams, mogę z czystym sumieniem powiedzieć, że jest to rozwiązanie, któremu można zaufać. Pod kątem niezawodności mogę powiedzieć jedynie z mojego doświadczenia i innych trenerów, ale jeżeli nie zadbamy o szybkie łącze internetowe, nie możemy obwiniać producenta oprogramowania.
Minusem jest właśnie brak strony rejestracji, ale ten temat również możemy rozwiązać dzięki usłudze zawartej w Office 365 czyli Microsoft Forms. To aplikacja, która pozwala nam na utworzenie różnego rodzaju formularzy i ankiet. Zachęcam do stworzenia formularza zawierającego wymagane pola typu tekst, m.in:
- Imię i nazwisko
- Adres e-mail
- Numer telefonu
I umieszczenie go na stronie internetowej lub w komunikacji marketingowej. Z doświadczenia jednak polecam utworzenie jedynie pola "Adres e-mail" - im więcej pól, tym większa niechęć użytkownika do rejestracji na wydarzenie (rys. 8).
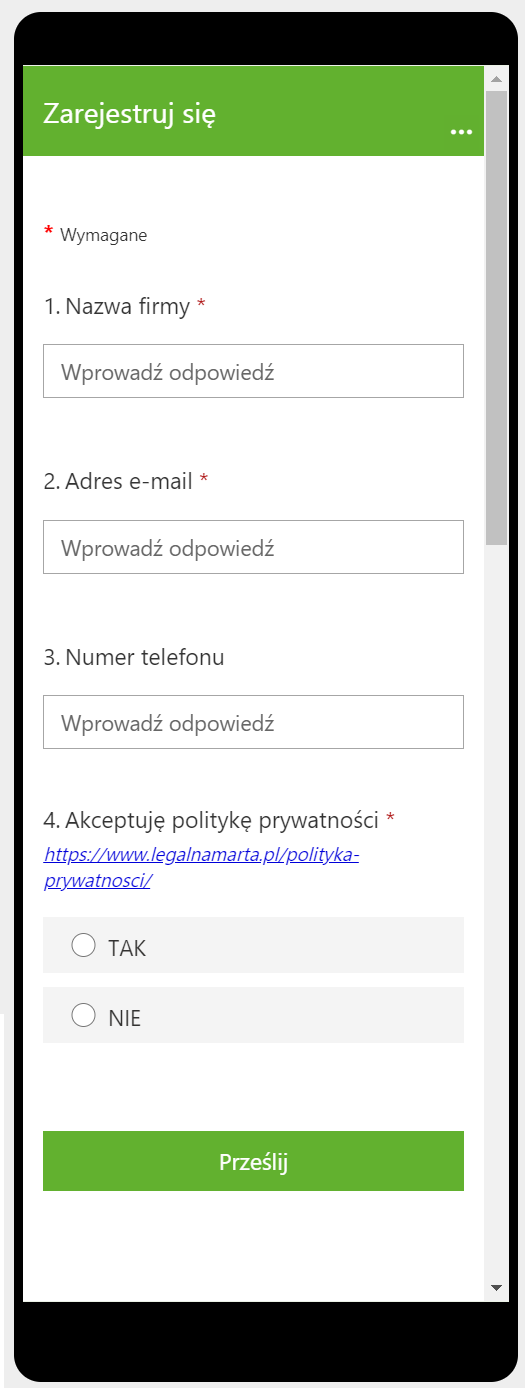
Oczywiście do przemyślenia pozostawiam kwestie dotyczące wszelkich zgód na przetwarzanie zebranych danych - czy zamieścić je również w formularzu czy jedynie dodać pole "Wyrażam zgodę: Tak/Nie" i przekierować do strony z regulaminem.
Po wypełnieniu formularza przez zainteresowanych, możemy wyeksportować wyniki do jednego arkusza Excel i całą bazę mamy w jednym miejscu.
Jak wygląda zdarzenie na żywo w Teams?
Zdarzenie na żywo mocno różni się wyglądem od strony organizatora (rys. 9).
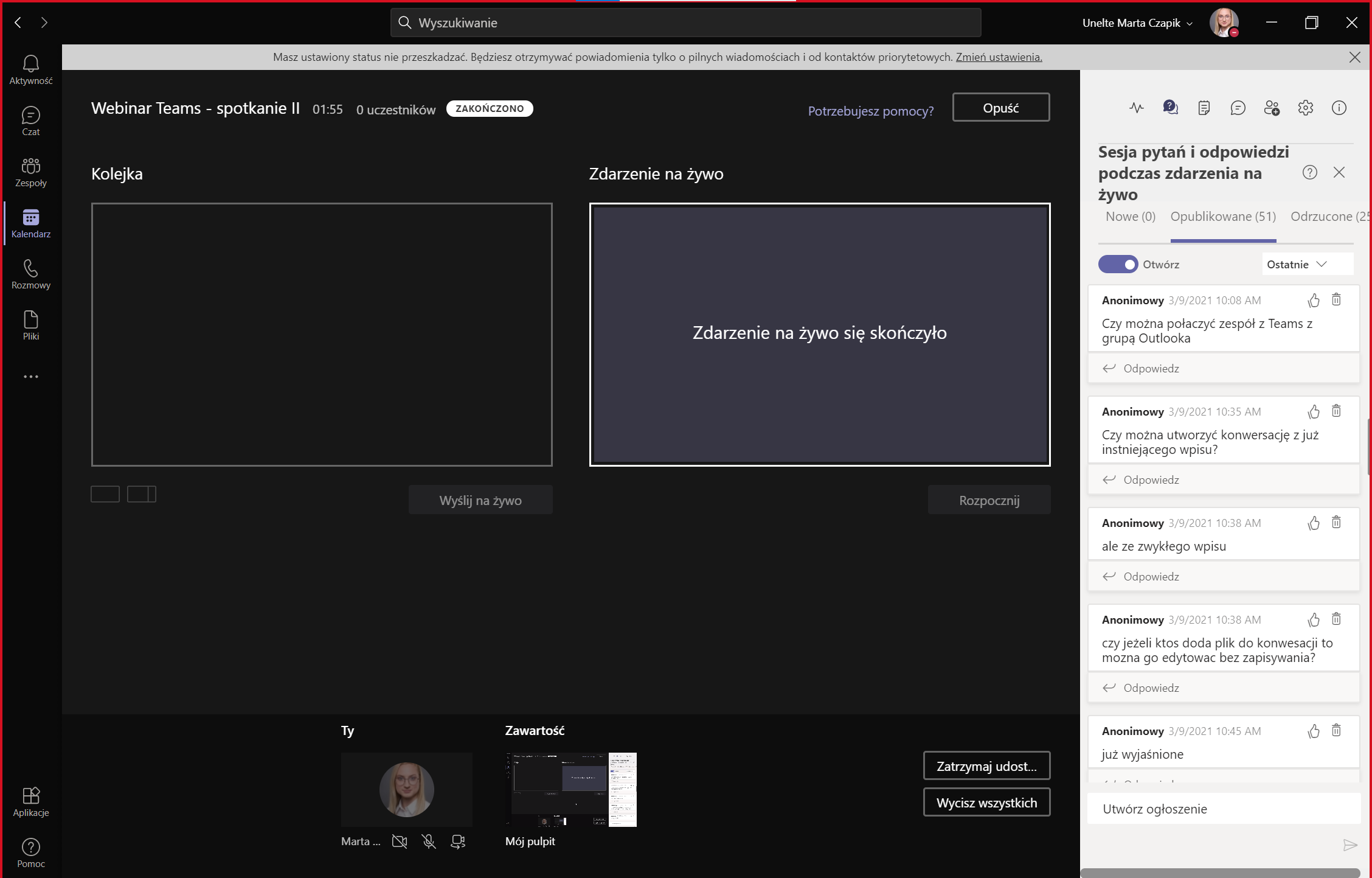
Producent widzi dwa prostokąty, w których może zarządzać informacją publikowaną na żywo. Po prawej stronie może zarządzać pytaniami, które zadają uczestnicy.
Pytania podzielone są na 3 kategorie: Nowe, Opublikowane, Odrzucone.
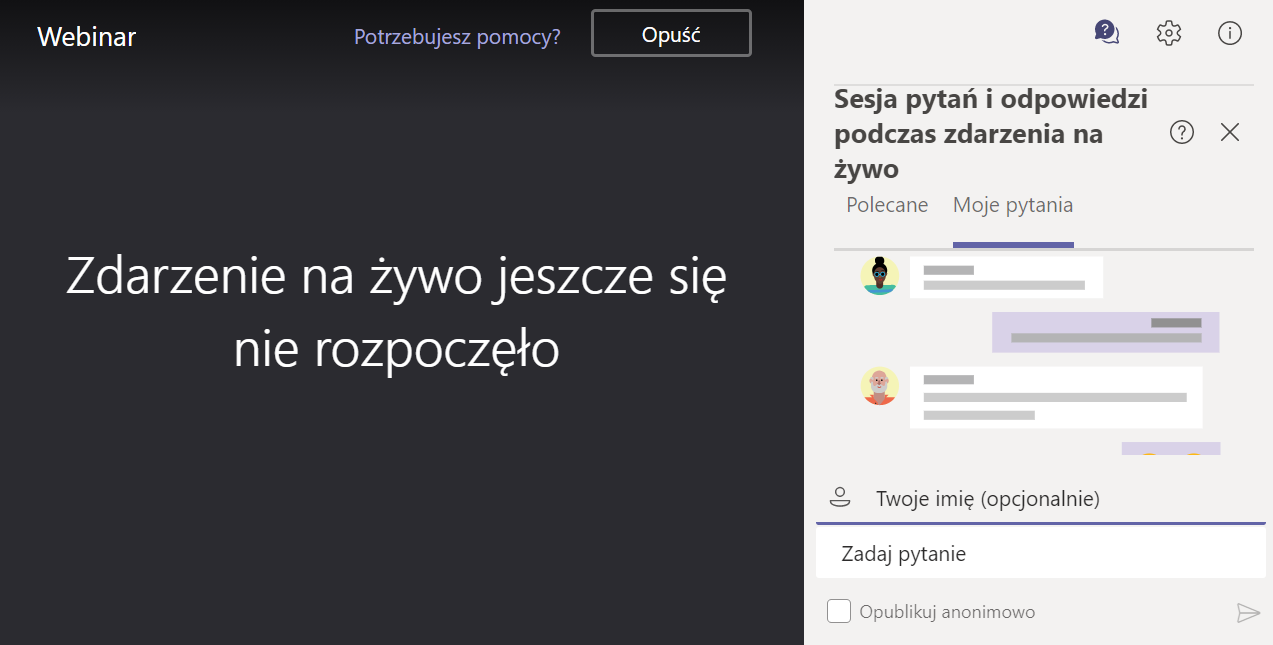
Nowe pytanie wpada do kolejki czyli do miejsca, w którym czeka na publikację lub odrzucenie. Prowadzący decydują o tym czy odpowiadają na pytanie prywatnie (nie publikując), odpowiadają na żywo i publikują pytanie lub odrzucają pytania. Wszystkie opublikowane pytania zobaczą uczestnicy spotkania. Wszystkie odrzucone pytania zobaczą jedynie prowadzący spotkanie.
Uczestnicy widzą jedynie prezentowaną zawartość bez jakiejkolwiek interakcji poza możliwością zadania pytania prowadzącym. W widoku uczestnika widoczne są dwie kategorie pytań: Polecane i Moje pytania. Kiedy widz zada pytanie, widzi je w sekcji Moje pytania. W sekcji Polecane, znajdują się wszystkie opublikowane przez prezenterów pytania.
Uczestnik może opublikować pytanie Anonimowo lub napisać swoje imię (opcjonalnie).
Podsumowanie
Od ponad roku organizuję webinary jedynie z wykorzystaniem Zdarzeń na żywo z MS Teams. Na największym wydarzeniu, które prowadziłam, pojawiło się 2000 osób. Nigdy nie miałam problemów z aplikacją, zapisanymi nagraniami, raportami ani niezadowoleniem uczestników. Nigdy też nie miałam potrzeby testowania innych aplikacji, ponieważ jak dotąd jeszcze nie zabrakło mi żadnej funkcjonalności, dla której warto byłoby rozważyć zmianę.
Serdecznie polecam przetestować to rozwiązanie zarówno firmom, które już posiadają licencje Office 365, jak i tym, którzy jeszcze nie zaczęli swojej przygody z technologiami Microsoft. Licencje testowe uruchamiane są na 30 dni w paczce 25 użytkowników, co jest moim zdaniem wystarczające, aby przetestować rozwiązanie w praktyce.
Zachęcam do kontaktu, ponieważ mogę uruchomić dla Was taką wersję testową nawet tego samego dnia.
Jeżeli chcielibyście nauczyć się wykorzystywać wszystkie możliwości jakie kryje MS Teams, chętnie pomogę i przeszkolę cały zespół, aby usprawnić komunikację w Waszej firmie.
Marta Czapik
Od 7 lat współpracuję z firmą Microsoft. Uczę pracowników firm w jaki sposób wykorzystywać Microsoft podczas codziennej pracy.
W moich szkoleniach nie używam języka technicznego. Codziennie dzielę się moją wiedzą na LinkedIn.
W ciągu ostatnich 12 miesięcy przeszkoliłam ponad 2000 osób w szkoleniach zamkniętych w kilkudziesięciu różnych organizacjach.
Więcej o Marcie: